■Registro HC-"Evolucionar"
Contenido:
- Se explica la forma de registrar en la historia clínica los datos de evolución obtenidos en la consulta en curso.
Pestaña Evolucionar
Esta
pestaña está basada en el protocolo de Evoluciones denominado SOAP,
donde deberá completar todos los datos referidos a:
- Subjetivo: motivo de consulta. Aquí se consignan los datos recogidos en el interrogatorio, conjuntamente con las impresiones subjetivas expresadas por el paciente. Por lo tanto son todas impresiones subjetivas, tanto del médico como del afiliado.
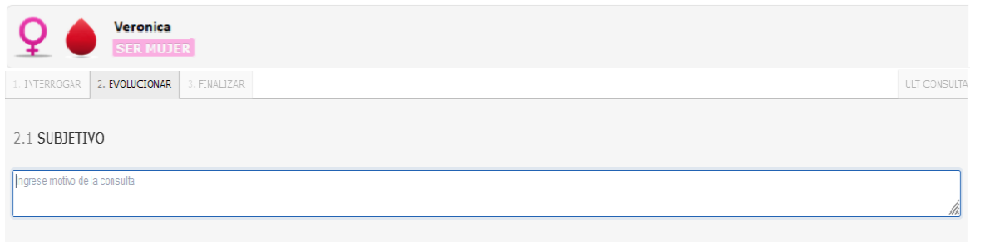
- Objetivo: en este apartado se anotan los datos positivos como negativos del examen físico y / o exámenes complementarios.
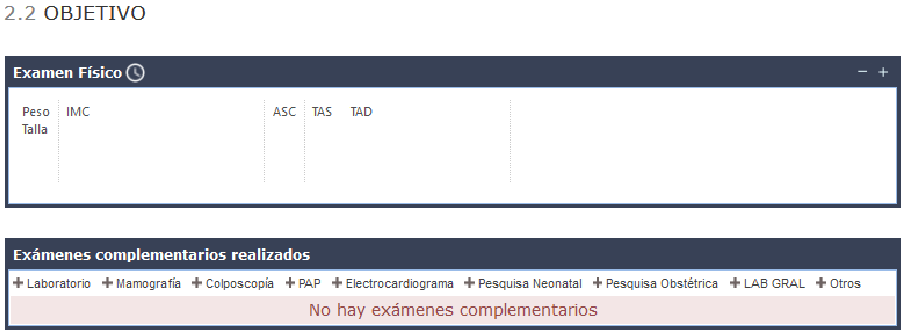
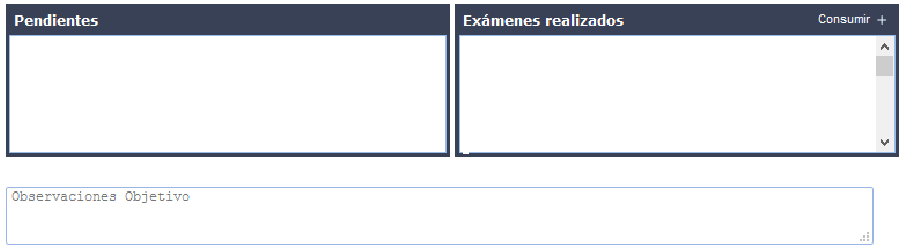
Para
realizar la carga de información referida los diferentes tipos de
exámenes e informes deberá hacer clic en el botón  de
cada cuadro e ir seleccionando y completando los campos que se
visualizan por pantalla.
de
cada cuadro e ir seleccionando y completando los campos que se
visualizan por pantalla.
Cuadro “Examen Físico”.
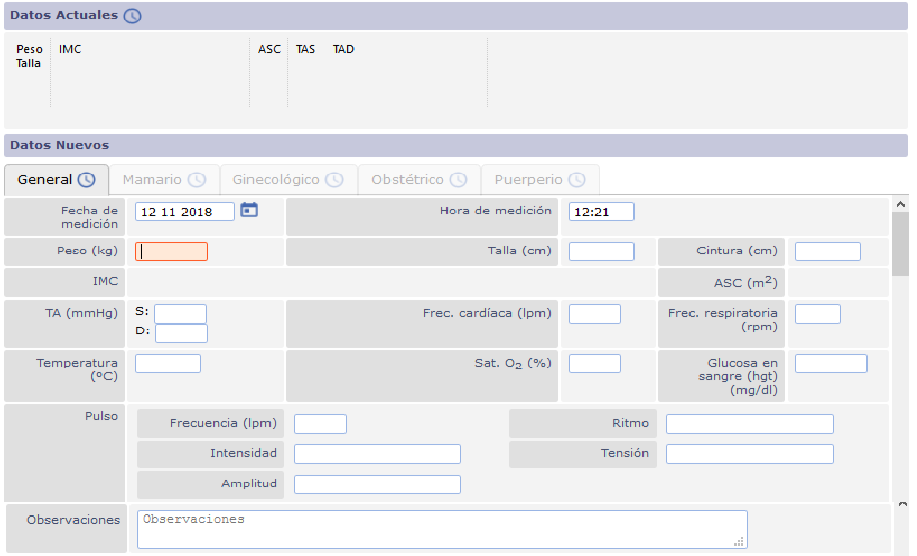
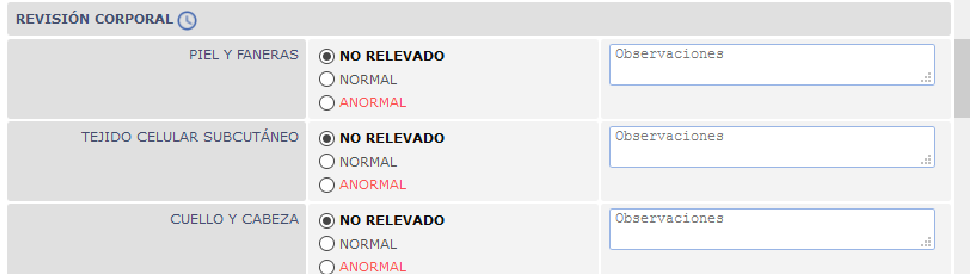
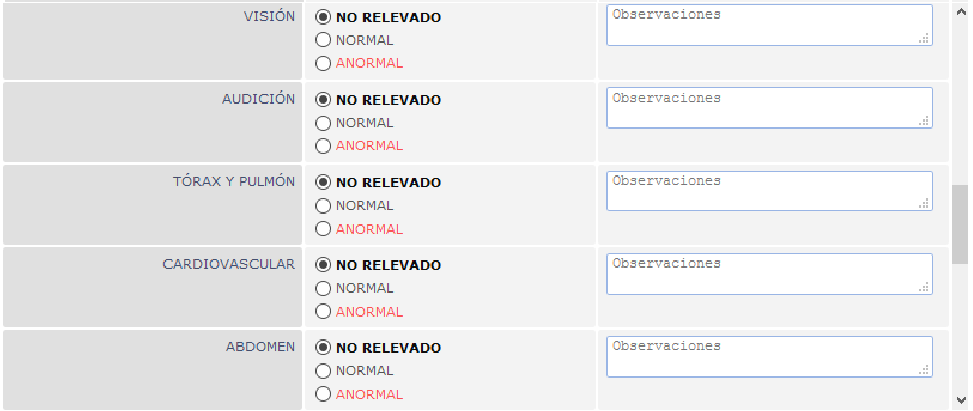
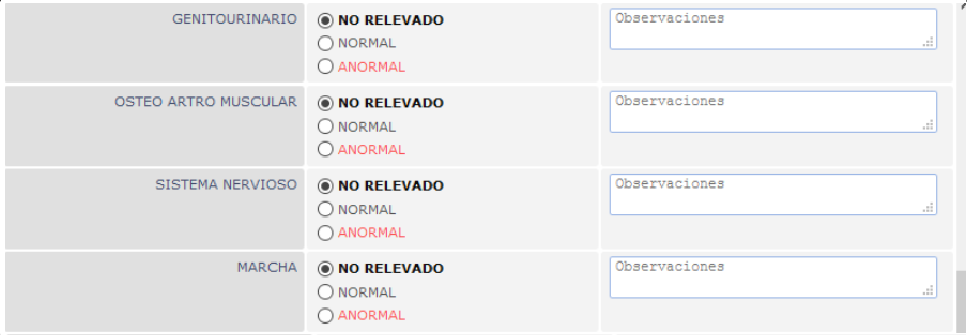
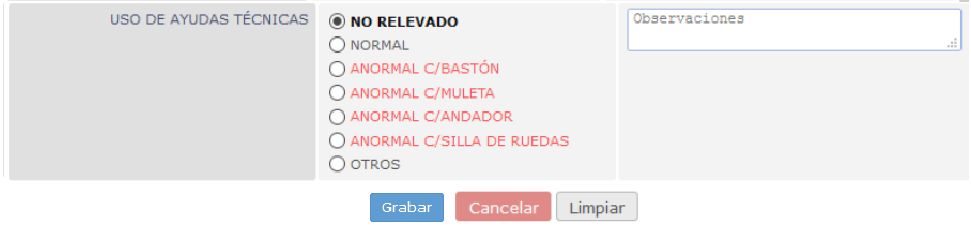
De la misma forma que la del cuadro físico, dependiendo de su especialidad deberá completar las pestañas mamario, ginecólogo, obstétrico y puerperio. Una vez completo los datos deberá hacer clic en el botón “Grabar”.
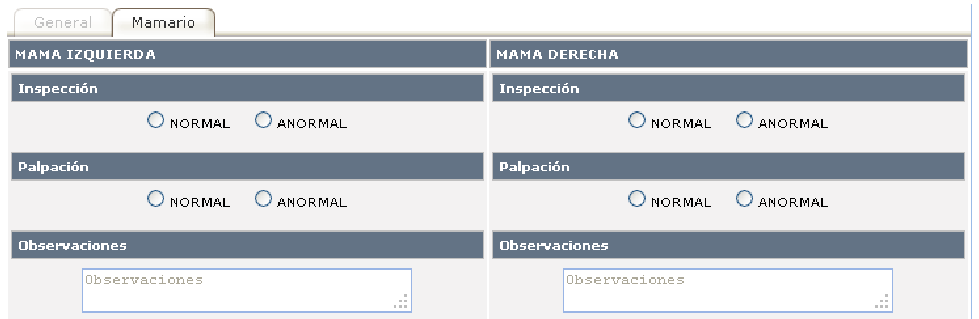
Es
importante destacar que cada vez que se cargan y actualizan los
datos, se genera un gráfico el cual le permite visualizar todo el
histórico que va teniendo el paciente en las consultas realizadas,
para ello deberá hacer clic en el ícono 

Aparecerá
la siguiente pantalla:
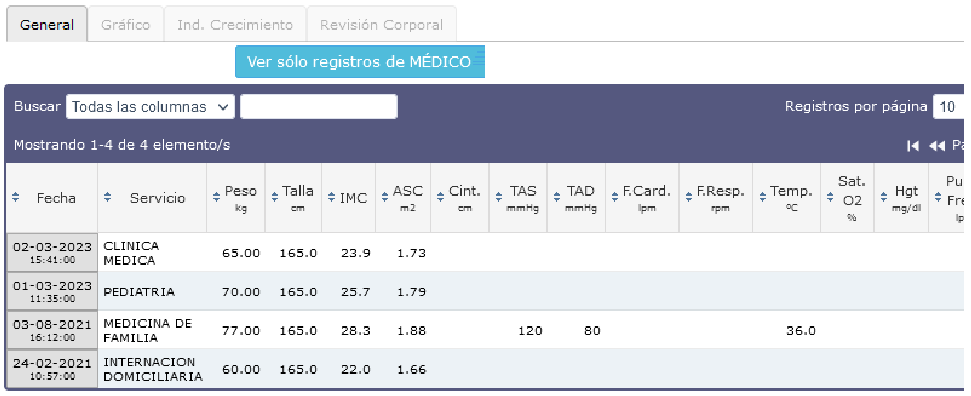
Como se observa en la imagen, se puede visualizar varias pestañas, cada una permite visualizar los datos que se van cargando en el examen físico , el gráfico correspondiente (pestaña “Grafico”) y su evolución.
 Video explicativo. Para ver presionar dentro del recuadro.
Video explicativo. Para ver presionar dentro del recuadro.
En el cuadro “Exámenes complementarios realizados” Ud. deberá completar con los exámenes de laboratorio, mamografía y otros (ecografías, tomografías, electrocardiogramas, etc.), en este caso se tomara como ejemplo las pantallas de Laboratorio y otros:

Pantalla Laboratorio:
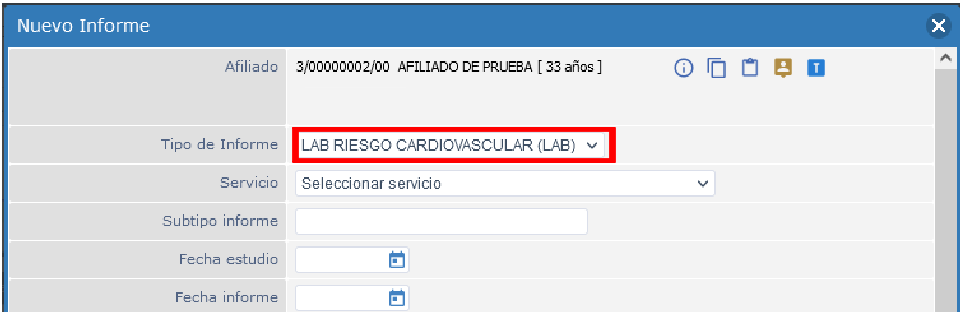
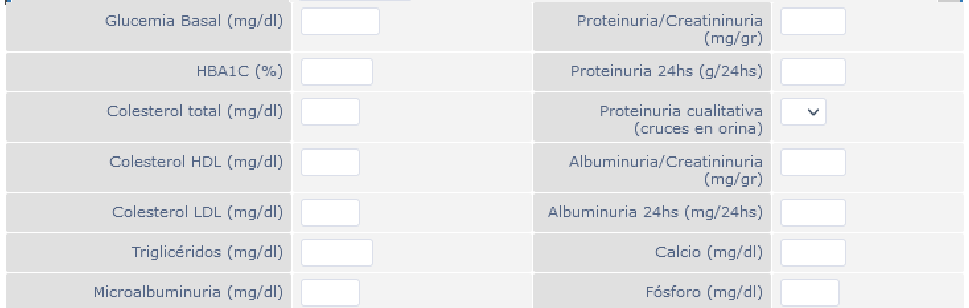
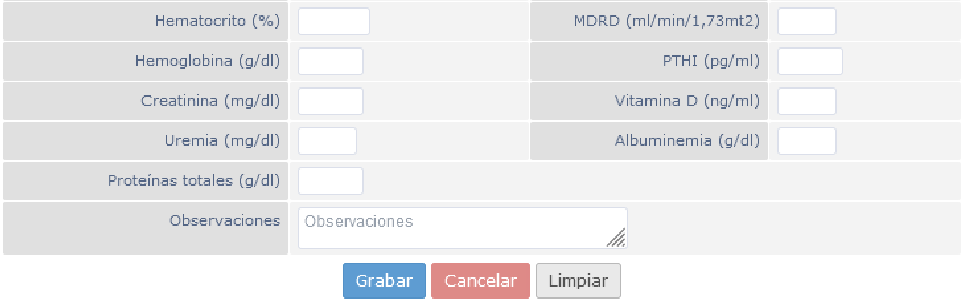
Pantalla Otros:
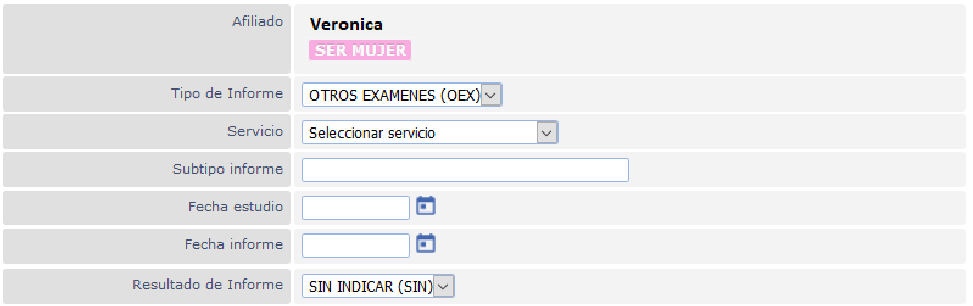
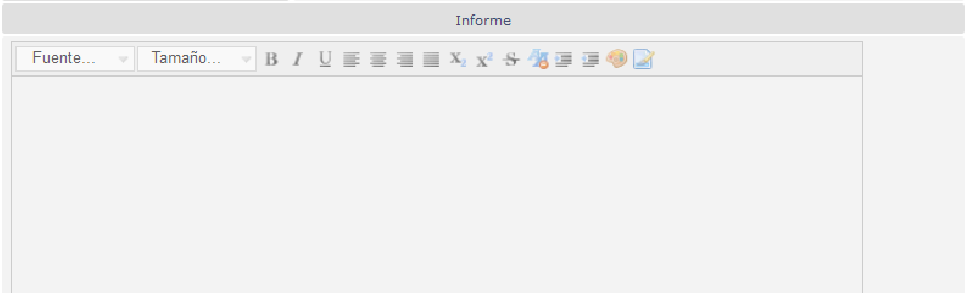
Una
vez cargados todos los datos se genera un listado
de los informes en el cual se detalla la fecha en que realizó el
exámen, el tipo, subtipo, el servicio,
las observaciones cargadas, el historial y la opción de visualizar
información más detallada acerca del informe.
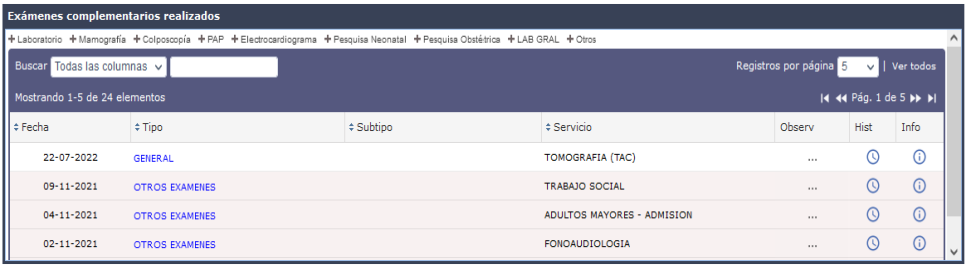
Para poder visualizar el historial de un examen complementario, simplemente deberá hacer clic en la opción que dice Hist, tal como lo muestra la imagen:

Se mostrará la siguiente pantalla:
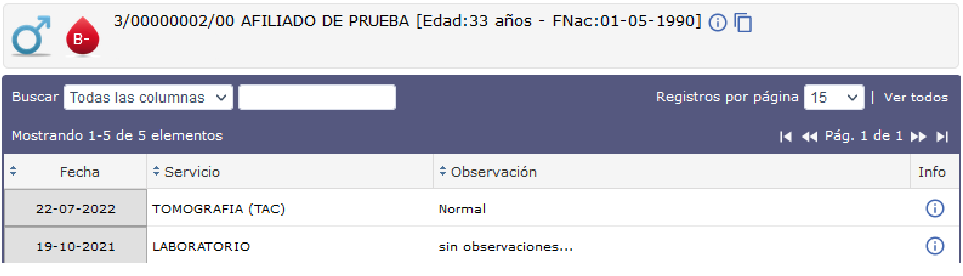
 Videos explicativos. Para ver presionar dentro de cada recuadro.
Videos explicativos. Para ver presionar dentro de cada recuadro.
En el cuadro “Exámenes realizados” es donde Ud. podrá realizar el consumo de una práctica, para ello deberá hacer clic el ícono “+”, se mostrará la pantalla de carga de datos en la cual tendrá que seleccionar la prioridad, completar con el diagnostico principal y la práctica que corresponda. Finalmente deberá hacer clic en el botón “Grabar” para que quede registrado el consumo.


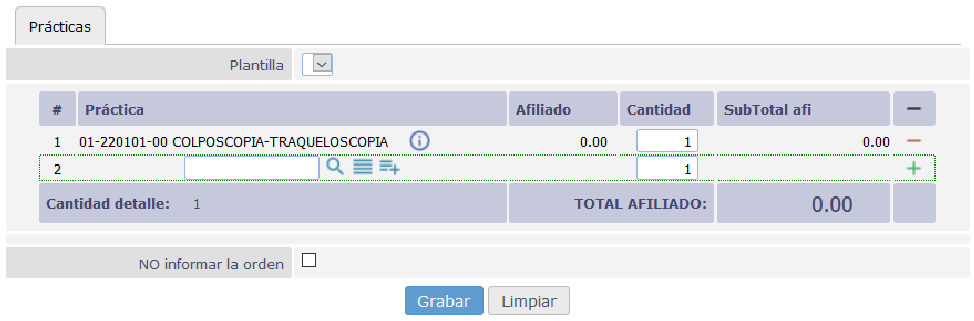
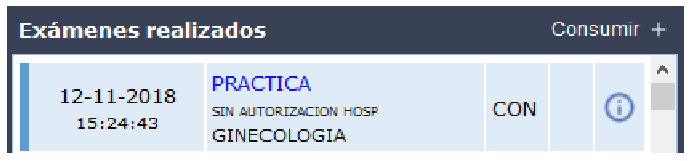
- Análisis: Una vez que se han recogido los datos a través del interrogatorio, el examen físico y los estudios complementarios, se evalúan y se expresan por medio del enunciado de un problema o problemas, sobre el o los cuales el médico tomará alguna acción para resolver o evaluar.
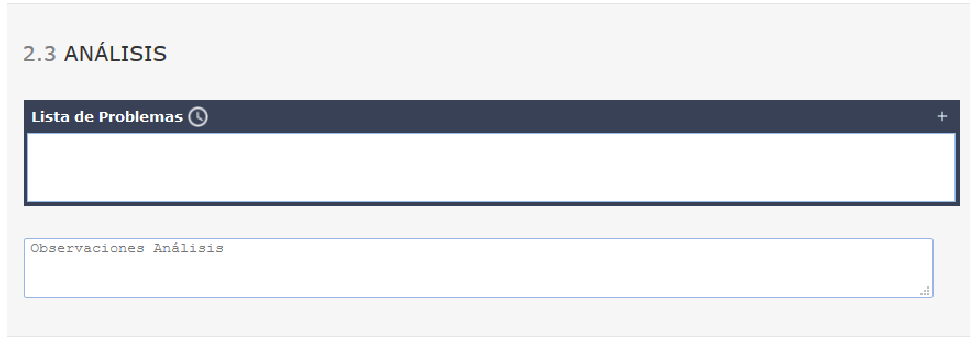
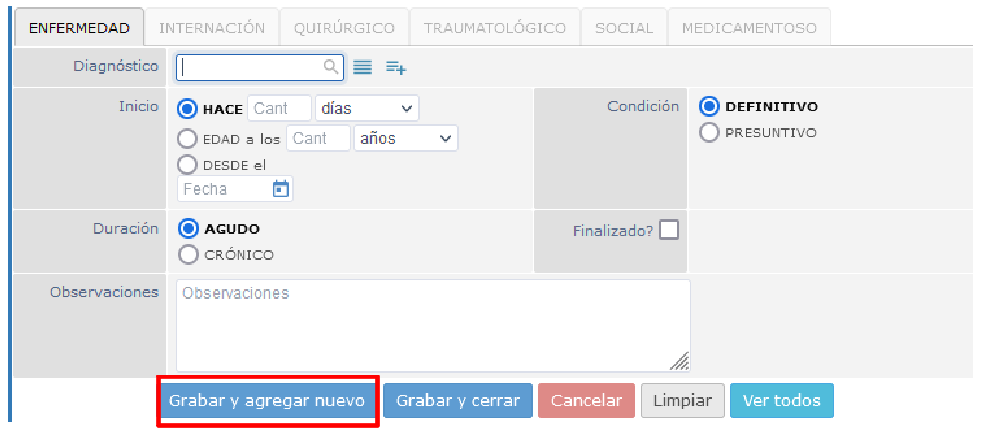
Para
agregar más problemas deberá hacer clic en el botón “Grabar y
agregar nuevo”.

Agregar nuevo problema relacionado
Para
agregar un nuevo problema relacionado Ud. deberá hacer clic en el
botón  .
.
Esta opción le permitirá agregar un nuevo problema relacionado al que ya posee.

Agregar nuevo problema medicamentoso relacionado
Para
agregar un nuevo problema medicamentoso relacionado Ud. deberá hacer
clic en el botón  .
.
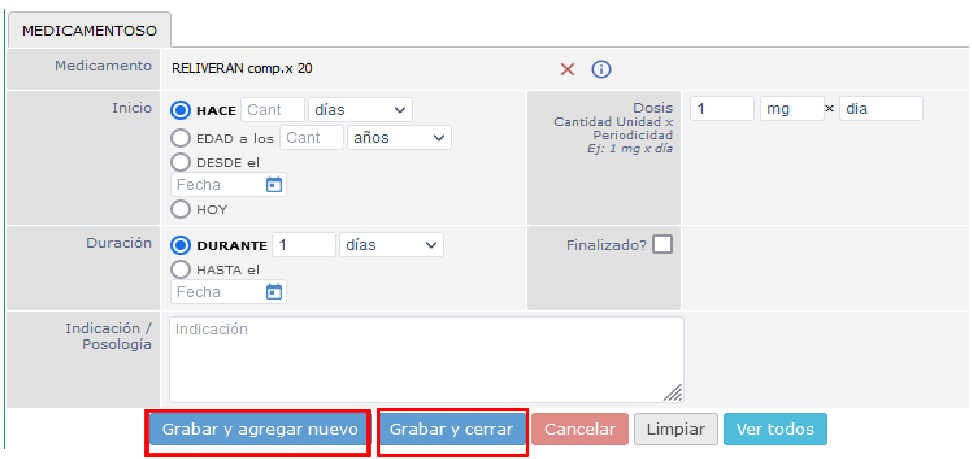
Aquí deberá seleccionar el medicamento que corresponde, detallar la indicación o posología y hacer clic en el botón “Grabar y cerrar”, en el caso de que solo sea un solo medicamento, o “Grabar y agregar uno nuevo” en caso de que sea más de uno.

El
medicamento se asocia a la lista de problemas y al problema
relacionado.
Evolucionar
Para
evolucionar un problema Ud. deberá hacer clic en el botón
 .
.
Esta opción le permitirá realizar acciones concretas sobre el mismo tales como: prescribir indicaciones, internaciones, prácticas, recetas, interconsultas, consumir prácticas e indicar la fecha del próximo control.

Prescribir indicación
Para
prescribir una Indicación Ud. deberá hacer clic en la opción
“Indicación”.

Se
mostrará la siguiente pantalla:
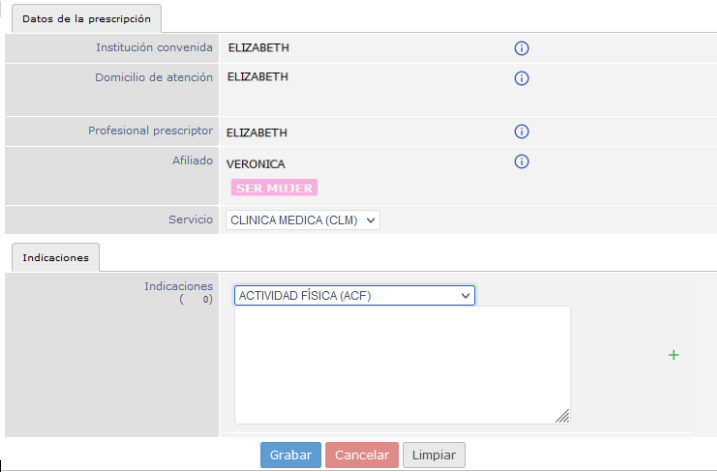
Deberá
completar en la pestaña “Indicaciones”, con todas aquellas
indicaciones que considere necesario, para agregar más de una
indicación deberá hacer clic en el signo 
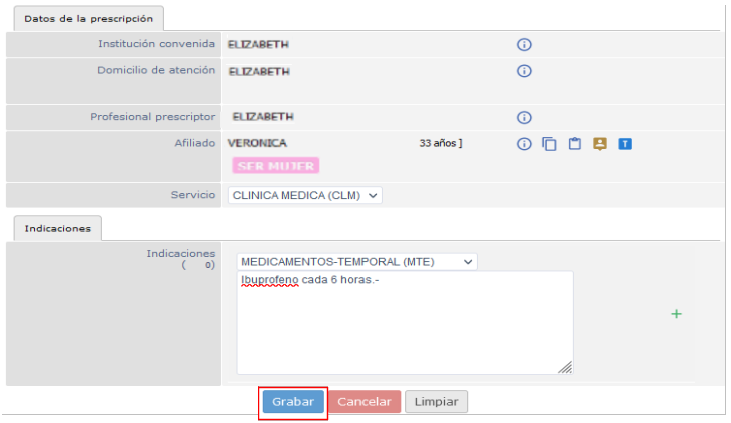
Una vez que estén todos los campos cargados, se oprime el botón “Grabar”. El sistema genera un comprobante de prescripción de Indicación con todos los datos anteriormente cargados más un número de orden, el cual se imprime para ser conformado por el profesional interviniente (prescriptor) y ser entregado al afiliado.
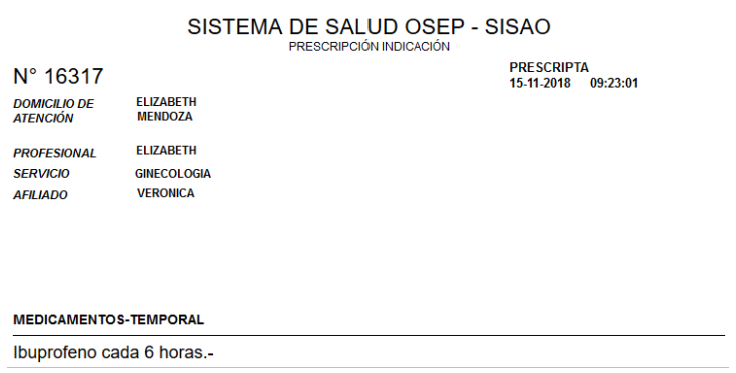
 Video explicativo. Para ver presionar dentro del recuadro.
Video explicativo. Para ver presionar dentro del recuadro.
Prescribir Internación de Urgencia
Para prescribir una Internación de urgencia Ud. deberá hacer clic en la opción “Internación”

Se mostrará la siguiente pantalla:
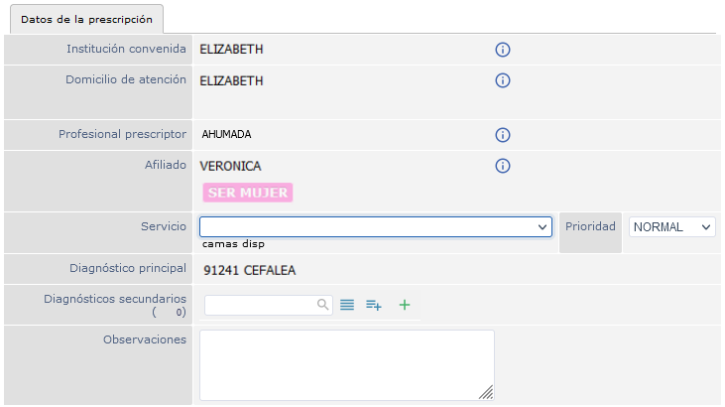
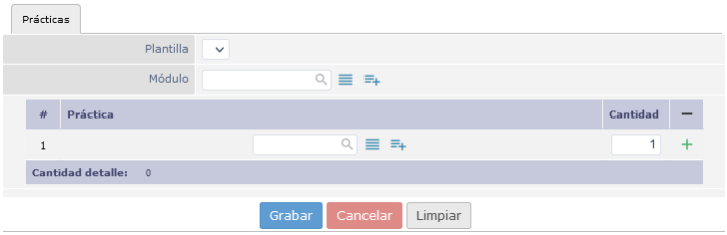
Aquí debe especificar la práctica por la cual debe ser internado el afiliado, para tal caso y dependiendo del servicio el sistema provee plantillas pre-armadas para una mejor localización de las mismas (en caso de necesitar configurar una debe comunicarse con el sector de Soporte de Sistemas).
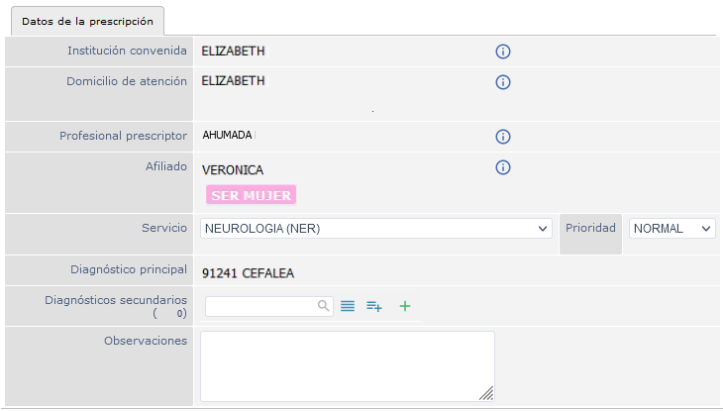

Una vez que estén todos los campos cargados, se oprime el botón “Grabar”. El sistema generará un comprobante de prescripción de orden de internación de urgencia con todos los datos anteriormente cargados, el cual puede imprimirse para ser conformado por el profesional interviniente (prescriptor) y ser entregado al afiliado.

Prescribir prácticas
Para prescribir una práctica Ud. deberá hacer clic en la opción “Práctica”.

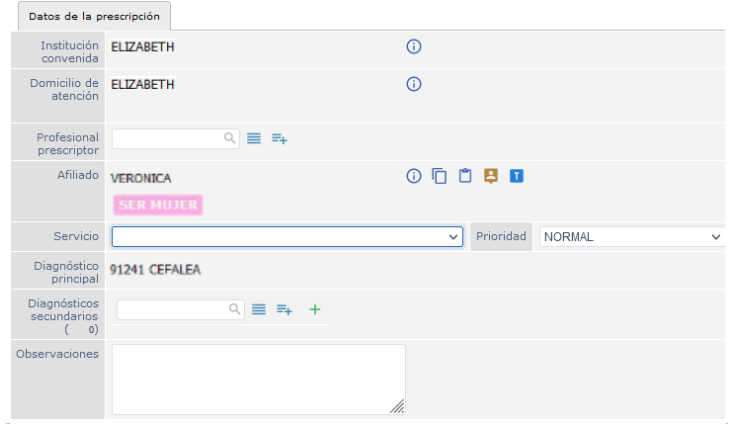
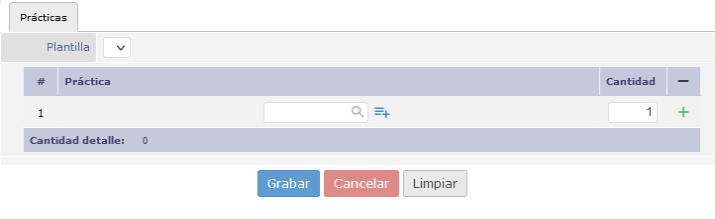
Aquí deberá seleccionar el servicio para el cual se van a solicitar las prácticas y dependiendo del mismo también se proveen de plantillas pre-armadas (tal como para internaciones).
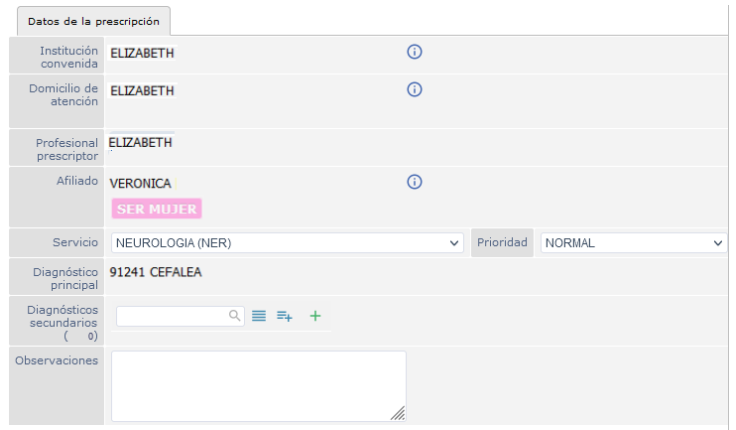
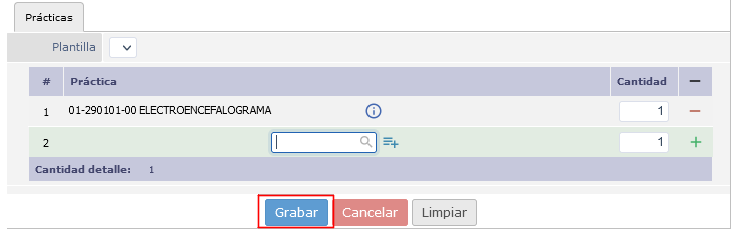
Una vez que estén todos los campos cargados, se oprime el botón “Grabar”. El sistema generará un comprobante de prescripción de orden de prácticas con todos los datos anteriormente cargados, el cual puede imprimirse para ser conformado por el profesional interviniente (prescriptor) y ser entregado al afiliado.

 Video explicativo. Para ver presionar dentro del recuadro.
Video explicativo. Para ver presionar dentro del recuadro.
Prescribir recetas
Para prescribir una receta Ud. deberá hacer clic en la opción "Receta"

Se mostrará la siguiente pantalla:
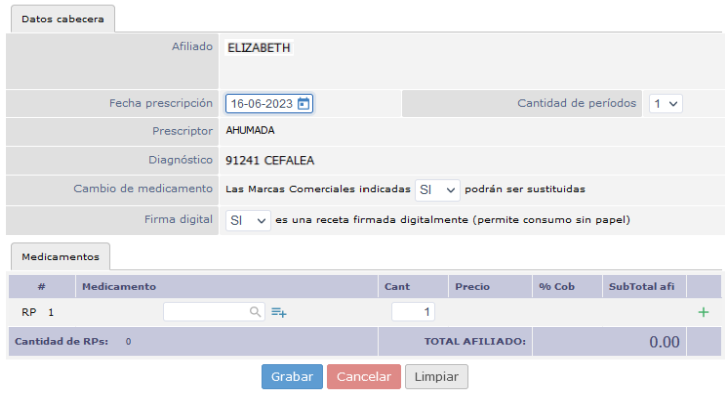
Aquí podrá buscar el medicamento por su nombre comercial o bien desde la búsqueda “avanzada” buscar por monodroga, a su vez podrá generar la receta por más de un período (veintiocho días) para el mismo medicamento.
Como se observa en la siguiente figura podrá observar los valores que deberá pagar el afiliado, a fines de poder mantenerlo al tanto de los gastos que deberá afrontar y en su defecto buscar alternativas acordes a sus necesidades.
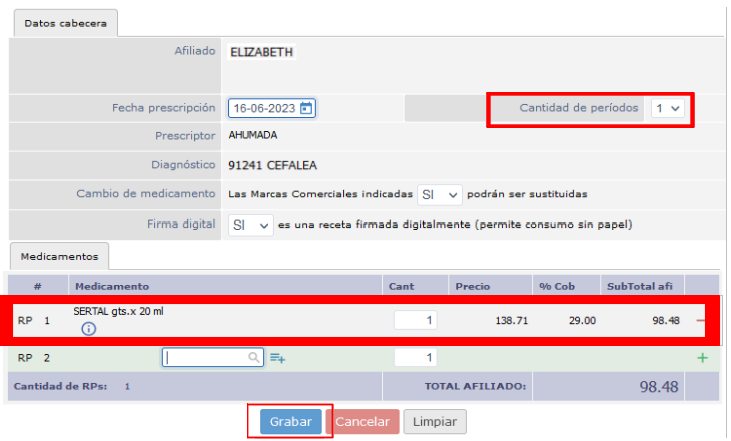
Una vez que estén todos los campos cargados, se oprime el botón “Grabar”. El sistema generará un mensaje indicando la cantidad de recetas que se van a generar. Esta receta deberá ser entregada al paciente.
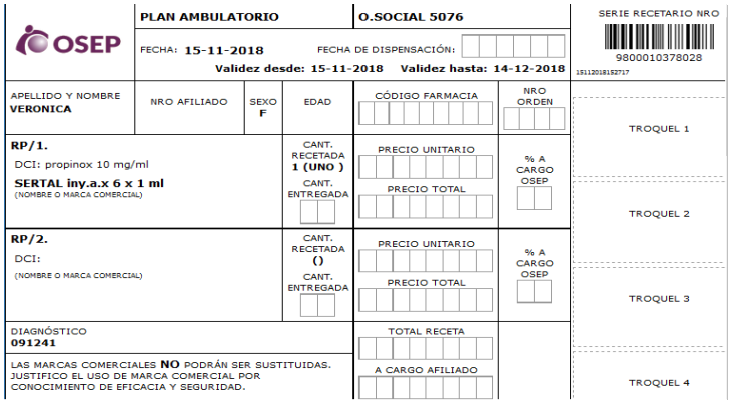

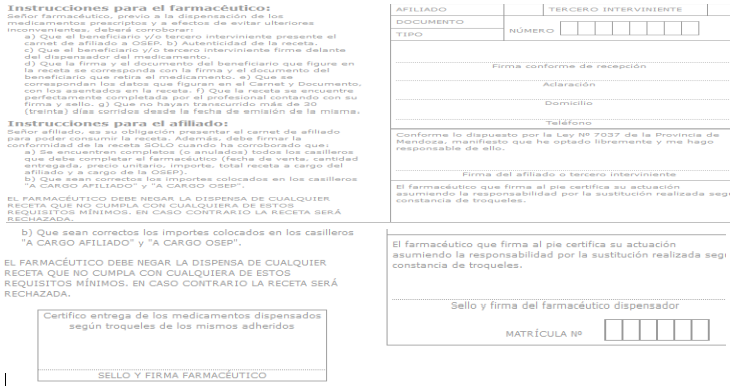
 Video explicativo. Para ver presionar dentro del recuadro.
Video explicativo. Para ver presionar dentro del recuadro.
Prescribir interconsulta
Para
prescribir una interconsulta Ud. deberá hacer clic en la opción
“Interconsulta”.

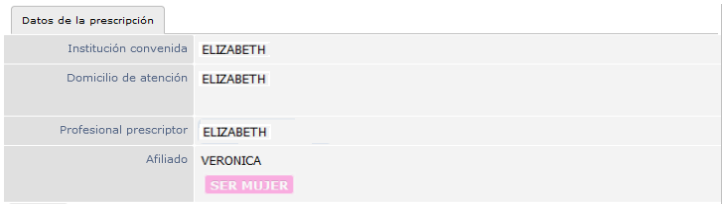
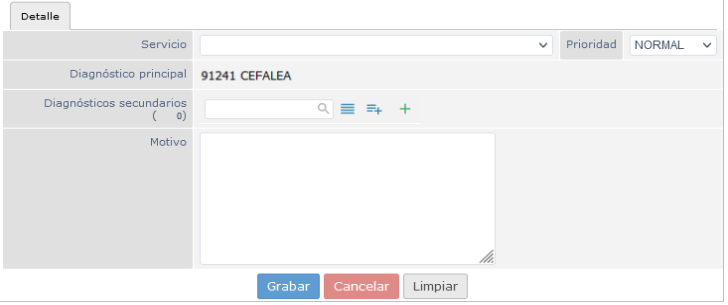
Aquí deberá seleccionar el servicio para el cual va a derivar al afiliado e indicar el motivo de la derivación.
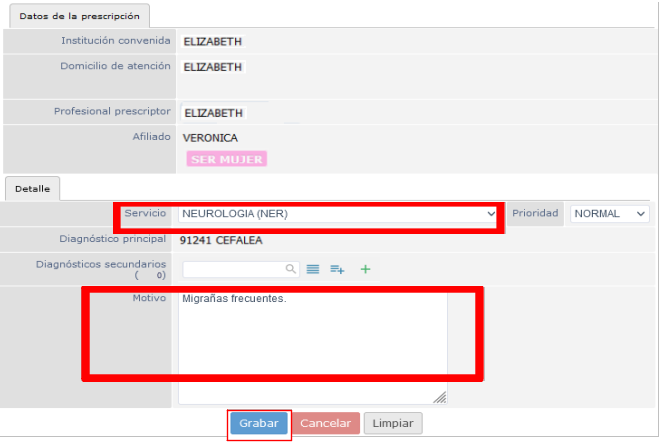
Una vez que estén todos los campos cargados, se oprime el botón “Grabar”. El sistema generará un comprobante de prescripción de interconsulta con todos los datos anteriormente cargados, el cual puede imprimirse para ser conformado por el profesional interviniente (prescriptor) y ser entregado al afiliado.

 Video explicativo. Para ver presionar dentro del recuadro.
Video explicativo. Para ver presionar dentro del recuadro.
Consumir práctica
Para consumir una práctica Ud. deberá hacer clic en la opción “Consumir Práctica”

Se mostrará la siguiente pantalla:
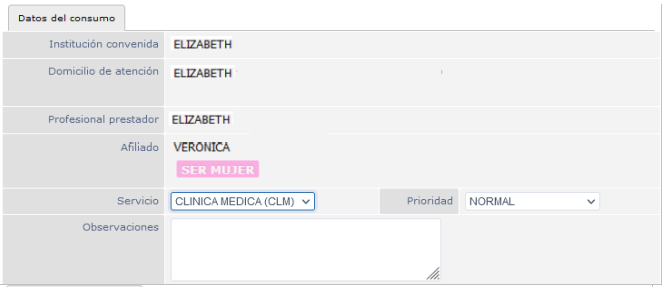

Aquí deberá completar con la práctica que Ud. va a consumir.
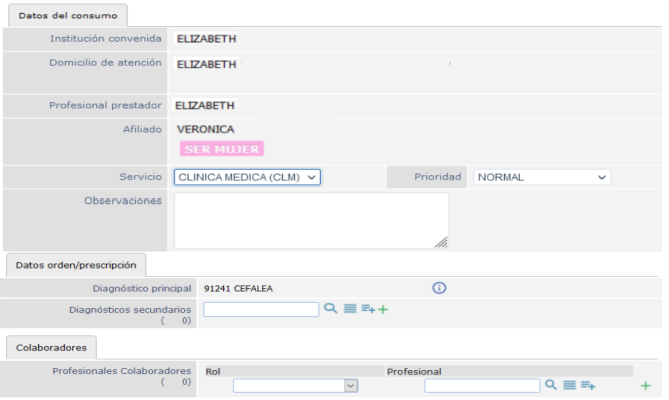
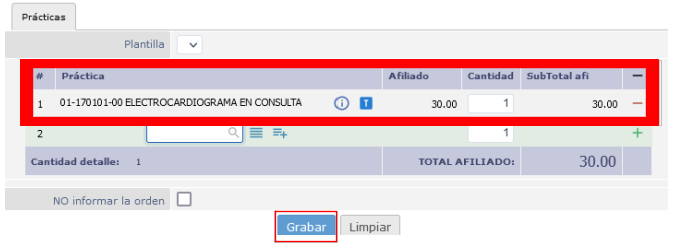
Una vez que estén todos los campos cargados, se oprime el botón “Grabar”. El sistema generará el consumo de la práctica, con la opción de agregar los informes necesarios (en caso que se deba informar resultado), adjuntar archivos o anular el consumo de la práctica.
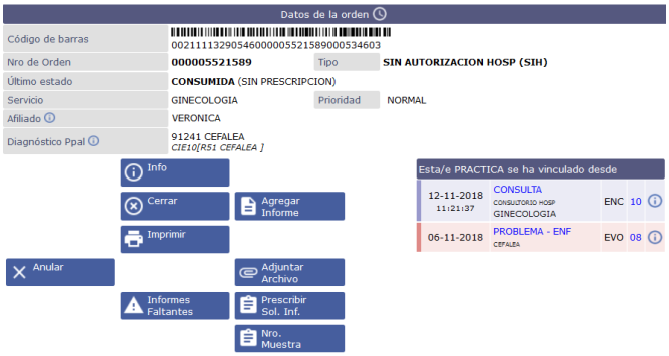
 Video explicativo. Para ver presionar dentro del recuadro.
Video explicativo. Para ver presionar dentro del recuadro.
Fecha próximo control
Para agendar la fecha del próximo control deberá hacer clic en la opción "Fecha Control".

Se mostrará la siguiente pantalla:
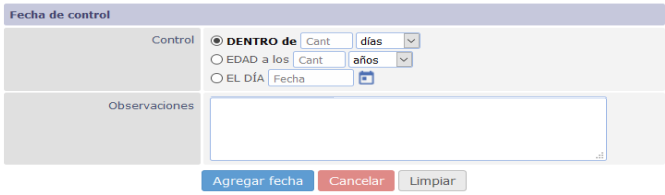
Aquí deberá seleccionar la fecha del próximo control y hacer clic en el botón “Agregar fecha”.
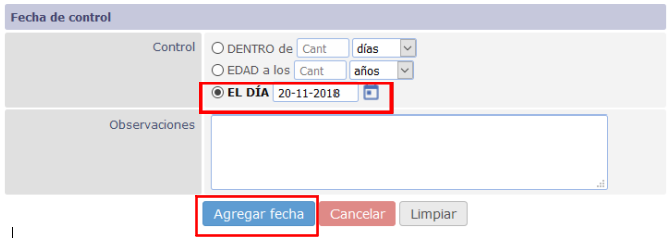
Se mostrara un mensaje de éxito indicando fecha de control agregada y la misma será visualizada en la parte superior del problema.
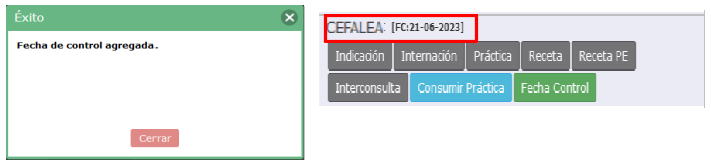
Plan de acción: Es la planificación de las conductas que se tomarán, este apartado se completará automáticamente con las acciones generadas desde la evolución del problema.
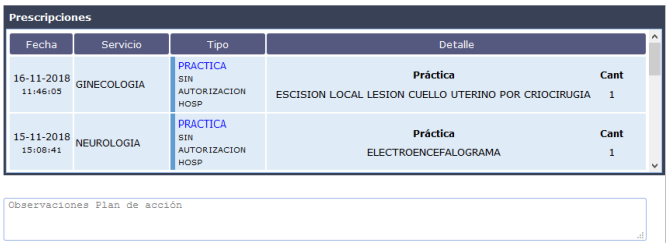
 Video explicativo. Para ver presionar dentro del recuadro.
Video explicativo. Para ver presionar dentro del recuadro.
Resumen de lo aprendido
- Se puede ver como acceder a los problemas que ya están creados en la HC y registrar los cambios observados.
- Se ve la forma de incorporar los datos de la consulta: indicación, internación, una receta, una interconsulta si fuera necesaria, fecha de seguimiento por ej.