Emisión de receta con firma digital
Contenido:
- Se muestra cómo confeccionar una receta electrónica con firma digital, que se menciona de aquí en adelante como receta con firma digital.
- Se indican los pasos requeridos para confeccionar la receta, y el modo en que el médico la firma digitalmente.
A continuación se explica la confección de la receta con firma digital.
Comenzar a utilizar la receta con firma digital
Seleccionar las siguientes opciones de menú de SISAO: Farmacia, Receta, Prescribir receta, para completar los datos del afiliado.
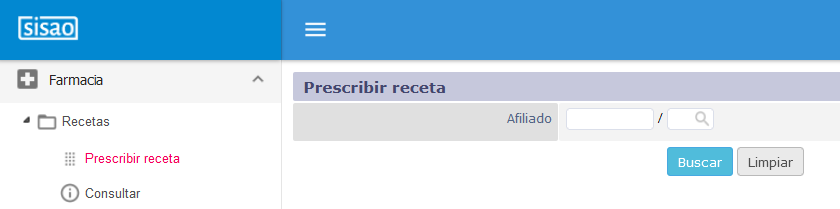
Luego elegir el botón Prescribir o Prescribir PE (para afiliados con plan especial) según corresponda.

Completar los datos en la receta
Al comenzar cada prescripción se puede modificar la fecha de vigencia de la receta. Es decir, se puede indicar por ej. que sólo se podrá comprar esta receta a partir del primer día del mes próximo. También es posible seleccionar si se hacen recetas periódicas: recetas sucesivas con vigencia de veintiocho días cada una (todas por idéntica medicación).
Luego se completa el diagnóstico y la medicación como se hace habitualmente.
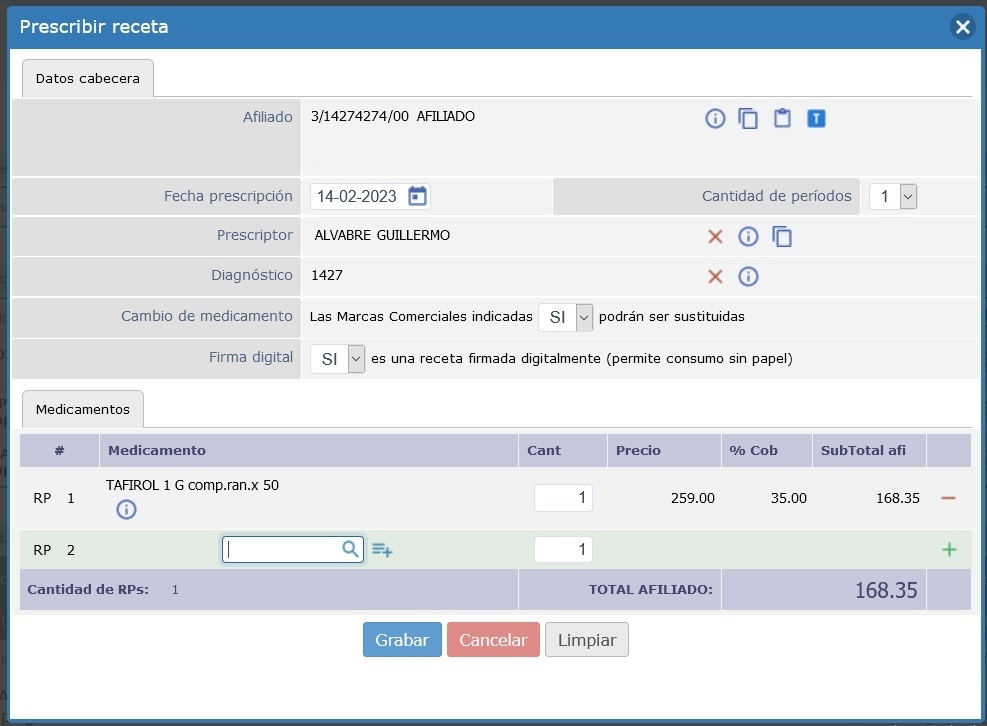
A continuación se debe presionar el botón Grabar, de modo que quede guardada.
En la siguiente pantalla se puede ver la receta aún sin firma con el botón Firmar digitalmente, para proceder a firmar.
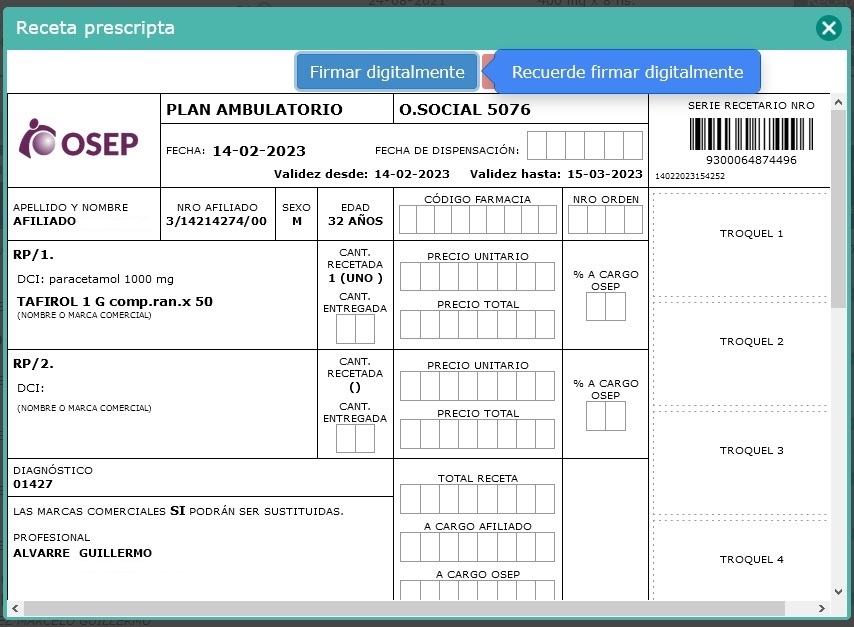
Imagen de receta para ser firmada con botón 'Firmar digitalmente'
Si en la primera pantalla se selecciona 'Firma digital: SÍ', en la pantalla siguiente aparece el botón 'Firmar
digitalmente', para luego ingresar las claves de firma digital.
Si en la primera pantalla se selecciona 'Firma digital: NO', en la pantalla siguiente aparece el botón 'Imprimir', que permite generar una receta en papel que tendrá firma de puño y letra.
Al presionar el botón 'Firmar digitalmente' se abre una nueva ventana, una ventana emergente.
Importante: si no se abre la ventana, se debe ingresar a configuración en el navegardor y permitir ventanas emergentes antes de continuar (en dispositivos con iOS se debe configurar ventanas así: Bloquear ventanas con selector apagado).
Para proceder a firmar SISAO se conecta al sitio de firma oficial de Argentina: firmar.gob.ar y le envía la receta en formato .pdf
En primer lugar aparecerá una ventana para ingresar donde se muestra CUIT/CUIL del firmante, y se solicita la contraseña para acceder.
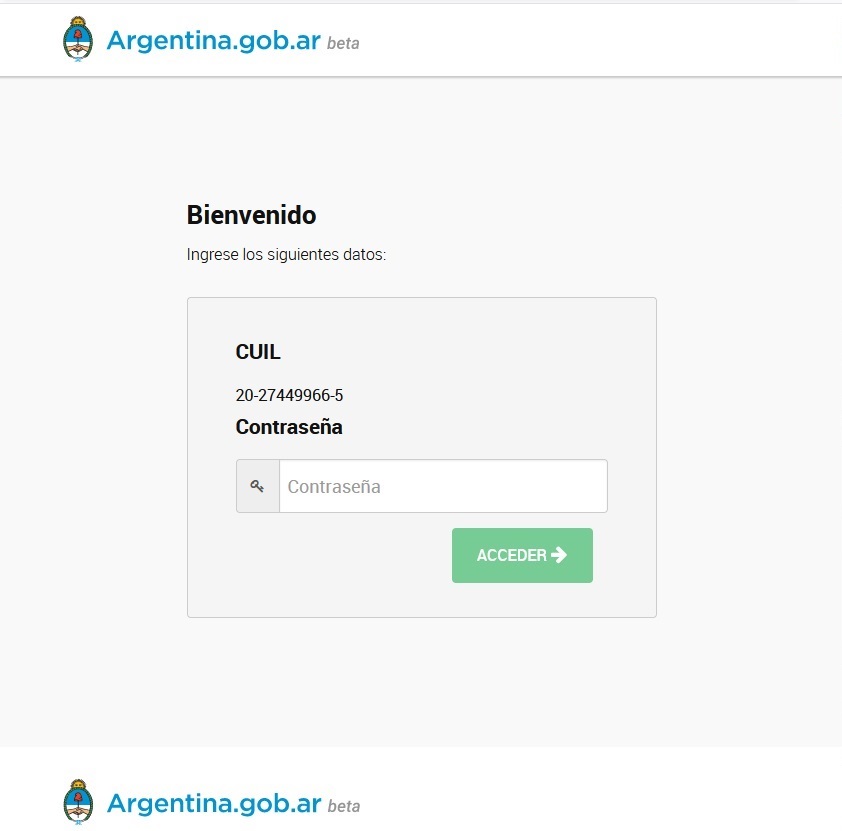
Ventana emergente para poner contraseña.
En segundo lugar se mostrará una ventana para ingresar el factor de seguridad OTP que tiene duración temporal.
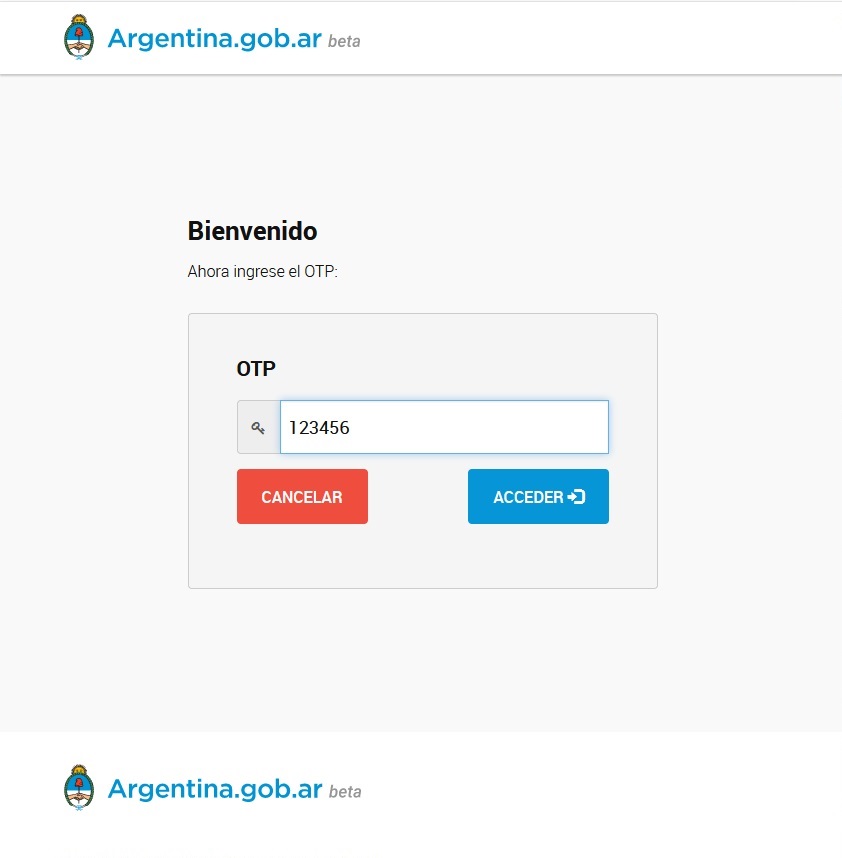
Ventana emergente para poner OTP.
Y luego, por cada receta a firmar aparecerá dentro de la ventana emergente cada receta a la vista para completar el PIN y luego presionar el botón Firmar (o Enter/Intro).
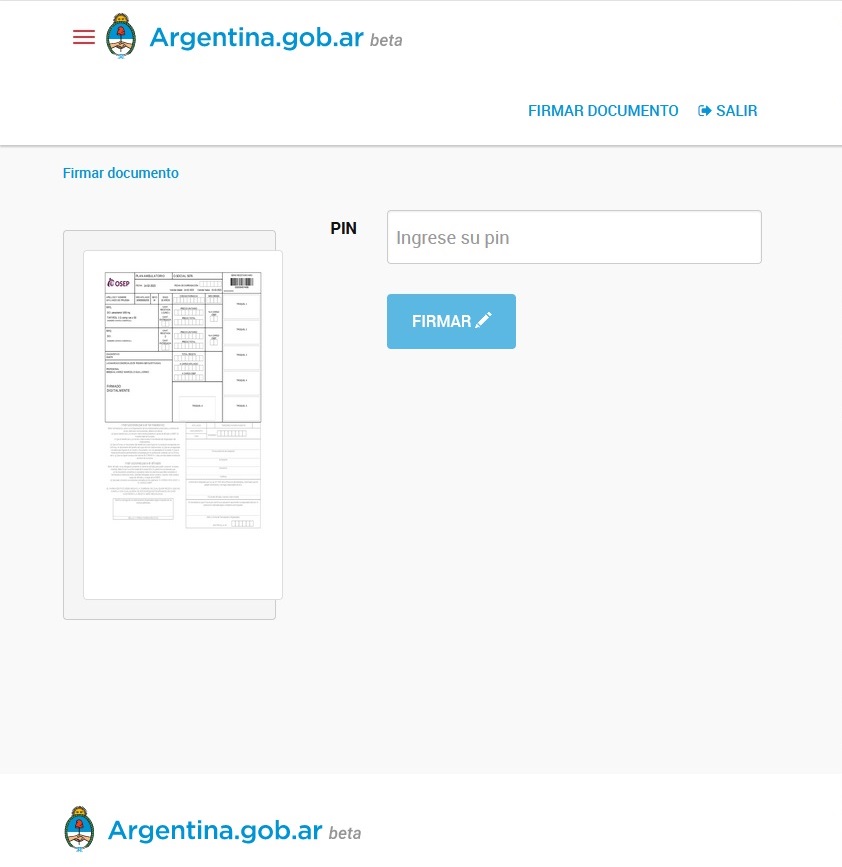
Ventana emergente para completar el PIN de firma.
La respuesta es una cartel de marco verde indicando proceso exitoso. La receta ha sido firmada.
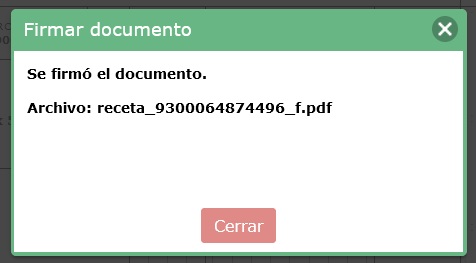
Cartel de marco verde indicando 'Se firmó el documento'
SISAO recibe la receta firmada digitalmente y la guarda en la base de datos.
A partir de ese momento las farmacias pueden encontrarla y consumirla (con el n.° de afiliado -en la credencial-, o con el n.° de receta).
El afiliado ve la receta firmada en portal Mi OSEP inmediatamente, presionando el botón Medicamentos.
El personal de salud accede a la receta firmada en SISAO.
Envió de información de la receta firmada digitalmente.
En el capítulo siguiente se muestra cómo avisar al afiliado por correo y el envío de la receta firmada digitalmente.
Resumen de lo aprendido
- Se debe seleccionar Firma digital: SÍ. Ese valor está por defecto.
- Se elige el botón Grabar, luego el botón 'Firmar digitalmente' e ingresan las claves de firma.
- Se recibe la receta firmada digitalmente.
- La farmacia puede encontrarla y consumirla a partir de ese momento (con el n.° de afiliado y credencial, o con el n.° de receta).
- El afiliado la encuentra en el portal Mi OSEP inmediatamente.
- El personal de salud la puede consultar en SISAO.